1-1 VMware Workstation Player のダウンロード
a vmware ホームページ
http://www.vmware.com/jp.html
の上部メニューの「ダウンロード」->「ダウンロード」リスト ->「無償製品のダウンロード」の「Workstation Player」をクリックします。
b ダウンロード VMware Workstation Player
https://www.vmware.com/jp/products/workstation-player/workstation-player-evaluation.html
の「Workstation 15 Player for Windows の試用」の「今すぐダウンロード」ボタンをクリックします。
c 「VMware-player-15.x.x-xxxxxxx.exeを開く」ウィンドウの「ファイルを保存」ボタンをクリックします。
1-2 VMware Workstation Player のインストール
今回は VMware Workstation 12 Player がインストールしてあります。
インストールの手順は次のドキュメントなどを参照してください。
vmware ホームページ
http://www.vmware.com/jp.html
の上部メニューの「サポート」->「サポート」リスト ->「製品サポート センター」の「Workstation Player」をクリックします。
「VMware Workstation Player サポート センター」ページの「最初のステップ」の「ドキュメントおよびリリースノート」をクリックします。
「VMware Workstation Player ドキュメント」ページの「VMware Workstation Player for Windows」をクリックします。
「VMware Workstation Player for Windows の使用」の「お勧めのコンテンツ」の「Windows ホストへの Workstation Player のインストール」をクリックします。
a ダウンロードしたファイル「VMware-player-15.x.x-xxxxxxx.exe」をダブルクリックします。
b 「VMware Workstation 15 Player のセットアップウィザードへようこそ」ウィンドウの「次へ」ボタンをクリックします。
c 「使用許諾契約」ウィンドウの「使用許諾契約書に同意します」をクリックしてラジオボタンをオンにして「次へ」ボタンをクリックします。
d 「カスタムセットアップ」ウィンドウの「次へ」ボタンをクリックします。
e 「ユーザーエクスペリエンスの設定」ウィンドウの「次へ」ボタンをクリックします。(協力しないときはチェックを外してください。)
f 「ショートカット」ウィンドウでショートカットを作成したい場所にチェックをつけての「次へ」ボタンをクリックします。
g 「VMware Workstation 15 Player のアップグレードが可能」ウィンドウで「アップグレード」ボタンをクリックします。
h 「VMware Workstation 15 Player セットアップウィザードが完了しました」ウィンドウで「完了」ボタンをクリックします。
i 「VMware Workstation 15 Player セットアップ」ウィンドウで「はい」ボタンをクリックします。
登録:
コメントの投稿 (Atom)

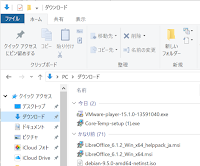



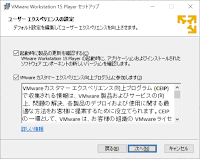





0 件のコメント:
コメントを投稿