9-2 GeoServer Getting Started
Documentation ページ
http://docs.geoserver.org/
の 「User Manual」の 「Getting Started」 の「stable」リンクをクリック。
Getting Started ページ
http://docs.geoserver.org/stable/en/user/gettingstarted/index.html
の「Using the web administration interface」をクリックします。
Using the web administration interface ページ
http://docs.geoserver.org/stable/en/user/gettingstarted/web-admin-quickstart/index.html
には、「Web Administration interface」の操作方法が記述されています。
これに沿って GeoServer を使ってみます。
「Logging In」
サーバの設定は、ログインして行います。
初期値のユーザ名とパスワードは、「admin」と「geoserver」です。
ユーザ名とパスワードの変更は、「Security」の「Passwods」をクリックして表示される「Passwods」ページ一番上の master password を変更します。
今回は変更しないで使いました。
ログインすると次のように表示されます。
データの下に注意事項が表示されます。
9-3 PostGIS Table の追加
Getting Started ページ
http://docs.geoserver.org/stable/en/user/gettingstarted/index.html
の「Publishing a PostGIS Table」
をクリックします。
Publishing a PostGIS Table ページ
http://docs.geoserver.org/stable/en/user/gettingstarted/postgis-quickstart/index.html
9-3-1 Data preparation
データの準備
このブログの「Debian 10 - 8 PostGIS」で準備した nippon データベースの tokyo_kuiki テーブルを使用するので省略します。
9-3-2 Creating a new workspace
新しい Workspaces の作成
a 左側の欄の「データ」の「ワークスペース」をクリックします。
b 「ワークスペース」画面の「新規ワークスペース追加」をクリックします。
c 「新しいワークスペース」で次のように入力します。
Name: npn (10文字以内)
ネームスペースURI: http://www.myhome.net/npn
(インターネット上の唯一(unique)の空間。実際に存在しなくてもいい。
公開予定がないなら上記のように適当に。)
「既定のワークスペース」にチェックをつけて、「送信」ボタンをクリックします。
9-3-3 Creating a Store
ストアの作成
最初のステップは、PostGIS データベース "nippon" の データストア を作成します。
データストア は GeoServer にデータベースの接続の方法を教えます。
a 左側の欄の「データ」の「ストア」をクリックします。
b 「ストア」画面の「ストア新規追加」をクリックします。
c 「新規データソース」画面の「ベクターデータソース」の「PostGIS」をクリックします。
d 「ワークスペース」の初期設定は変えずに、「ストア基本情報」の「データソース名」と「解説」を入力します。
ワークスペース: npn (変更なし)
データソース名: nlni
解説: National Land Numerical Info. (任意)
有効化: チェックする(変更なし)
e 「パラメーターの接続」を指定します。
host: localhost (変更なし)
port: 5432 (変更なし)
database: nippon
schema: public (変更なし)
user: user(tokyo_kuiki テーブルに接続できるユーザ)
password: ●●●●●●● (user がテーブルに接続するときのパスワード)
Namespace: http://www.myhome.net/npn(固定)
Expose primary keys:(transactional WFS を使用するときに必要 チェックなしのとき読み取り専用)
max connections: 10 (変更なし、任意です)
min connections: 1 (変更なし、任意です)
fetch size: 1000 (変更なし、任意です)
Batch insert size: 1 (変更なし、任意です)
Connection timeout: 20 (変更なし、任意です)
validate connections: チェックする(変更なし)
Test while idle: チェックする(変更なし)
Evictor run periodicity: 300(変更なし、任意です)
Max connection idle time: 300(変更なし、任意です)
Evictor tests per run: 3(変更なし、任意です)
Primary key metadata table: (空、変更なし、任意です)
Session startup SQL:(空、変更なし、任意です)
Session close-up SQL:(空、変更なし、任意です)
Callback factory:(空、変更なし、任意です)
Loose bbox: チェックする(変更なし)
Estimated extends: チェックする(変更なし)
SSL mode: DISABLE(変更なし)
preparedStatements: チェックしない(変更なし)
Max open prepared statements: 50 (変更なし、任意です)
encode functions: チェックしない(変更なし)
Support on the fly geometry simplification: チェックする(変更なし)
create database: チェックしない(変更なし)
create database params:(空、変更なし、任意です)
d 「保存」ボタンをクリックします。
追加されたレイヤ一覧が表示されます。
9-3-3 レイヤの追加
「ストア新規追加」から続けて操作しても OK です。
b 左側の欄の「データ」の「レイヤ」をクリックします。
c 「リソース新規追加」をクリックします。
d 「新規レイヤ」の「新規レイヤを追加」の「レイヤ追加元」ドロップダウンから「npn:nlni」を選択します。
e nlni store のレイヤのリストが表示されます。
「tokyo_kuiki」の「公開」をクリックします。
d 選択したレイヤのリソースと編集したい情報の設定をします。
「リソース基本情報」を入力します。
ユーザ名: tokyo_kuiki (変更なし)
有効化 : チェック(変更なし)
詳細: チェック(変更なし)
タイトル: Tokyo Kuiki (任意)
抜粋: National Land Numerical Info. Tokyo Kuiki (任意)
「キーワード」を入力します。
(「キーワード」に属性が追加できます。「キーワード」と「語彙集」です。)
現在のキーワード: (追加したキーワードが表示されます)
新しいキーワード: 東京, 区域(右欄のリストから「日本語」を選択 任意)
語彙集: area, category(任意)(1つずつ入力して「キーワード追加」ボタンをクリック)
「メタデータ・リンク」と「Data links」は変更しません。
「座標参照系(CRS)」を入力します。
元ファイルSRS: 空(変更なし)
指定中のSRS: EPSG:4326 (「Find」ボタンをクリックして「4326」を検索して表示された「4326」をクリック)
SRSのハンドリング: 上書き適用 (変更しない)
「範囲矩形」を入力します。
ネイティブの範囲矩形: (「データを元に算出」をクリック -以下の値が入力されました)
Min X: 138.798095703125
Min Y: 24.1661624908447
Max X: 142.269729614258
Max Y: 35.9567947387695
緯度経度範囲矩形: (「ネイティブの範囲を元に算出」をクリック -以下の値が入力されました)
Min X: 138.798095703125
Min Y: 24.1661624908447
Max X: 142.269729614258
Max Y: 35.9567947387695
「Curved geometries control」は変更しません。
e ページ上部の「公開」タブをクリックします。
「WMS設定」の「Layer Settings」の「デフォルトスタイル」が「polygon」になっていることを確認します。
(他は変更しません。)
ページ下部の「保存」ボタンをクリックします。
「レイヤ」ページの一番下に「tokyo_kuiki」が追加されます。
「Previewing the Layer」
a 左側の欄の「データ」の「レイヤプレビュー」をクリックし、「tokyo_kuiki」を検索します。
b 「共通フォーマット 」列の「OpenLayers」をクリックします。
c 成功すれば、OpenLayers Map がポリゴンで表示されます。
範囲が諸島部まで入っていました。
2019年10月16日水曜日
登録:
コメントの投稿 (Atom)


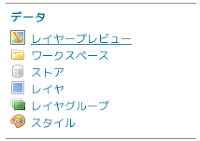















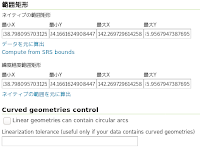





0 件のコメント:
コメントを投稿