OGC(Open Geospatial Consortium)の
KML ページ
http://www.opengeospatial.org/standards/kml
に KML の説明があります。
ここには、KML のバージョン 2.2 から OGC 標準として採用されたとあります。
幾何学的要素(点、線、リニアリング、ポリゴン)は、GML 2.1.2 を利用しています。
使い方は、
KML ドキュメント
https://developers.google.com/kml/?hl=ja
にあります。また、KML 要素のクラスツリーが
KML リファレンス
https://developers.google.com/kml/documentation/kmlreference?hl=ja
にありますので、参考にしてください。
32-2 KML ファイルの作成
Google Earth を使って KML ファイルを作成します。
Debian にはうまくインストールできないので、Windows にインストールします。Google Earth のインストールの詳細については、Google Earth のホームページを参照してください。
a Google Earth を起動します。
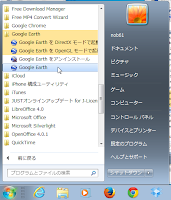
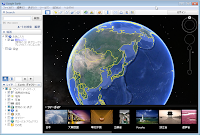
b 「Search」に「あきる野市」と入力し「検索」ボタンをクリックします。
c 「目印」追加ボタンをクリックします。
d ピンが地図画像上に表示され「Google Earth - 新規 目印」ウィンドウが表示されるので、次のように設定します。
名前: Point
緯度、経度: [ピンを任意の場所にドラッグします。]
「タブ」
説明: あきる野市 Point (「画像を追加」ボタンをクリックして「URL」を空のまま「OK」ボタンをクリックします。)
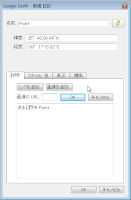
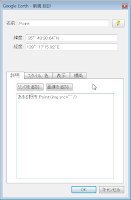
スタイル、色: ラベル - 赤、アイコン - 赤
e 「OK」ボタンをクリックします。
f 「パス」追加ボタンをクリックします。
g 「Google Earth - 新規 パス」ウィンドウが表示されるので、次のように設定します。
名前: Line
緯度、経度: [任意の場所を3点クリックします。]
「タブ」
説明: あきる野市 Line (「画像を追加」ボタンをクリックして「URL」を空のまま「OK」ボタンをクリックします。)
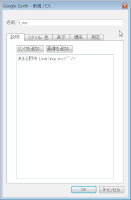
スタイル、色: 色 - 緑、幅 - 2.0
h 「OK」ボタンをクリックします。
i 「ポリゴン」追加ボタンをクリックします。
j 「Google Earth - 新規 ポリゴン」ウィンドウが表示されるので、次のように設定します。
名前: Polygon
緯度、経度: [任意の場所を3点クリックします。]
「タブ」
説明: あきる野市 Polygon (「画像を追加」ボタンをクリックして「URL」を空のまま「OK」ボタンをクリックします。)
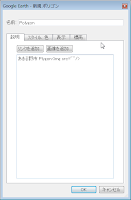
スタイル、色: 直線 色 - 青、範囲 色 - 青
k 「OK」ボタンをクリックします。
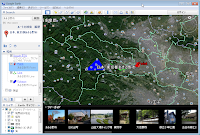
l 「場所」ペインの追加した「Point」を右クリックします。
m 「名前を付けて場所を保存」をクリックします。
n 「ファイルの保存」ウィンドウで
ファイルの種類: Kml(*.kml)
にして「保存」ボタンをクリックします。
o 同じように、Line と Polygon を保存します。













0 件のコメント:
コメントを投稿