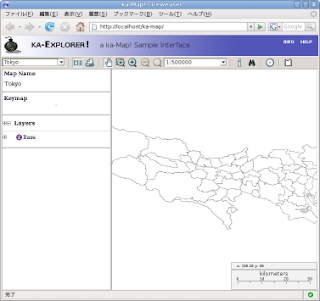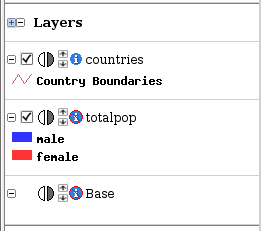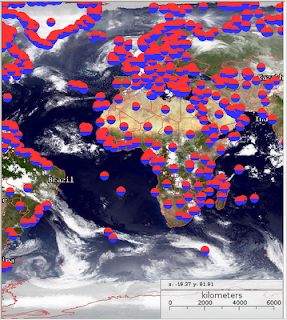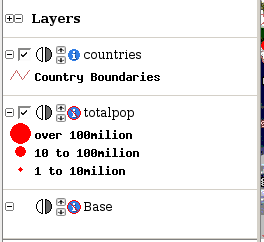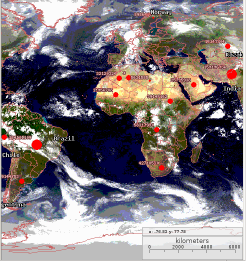東京都総務局ホームページ
http://www.soumu.metro.tokyo.jp/index.htm
東京都の統計
http://www.toukei.metro.tokyo.jp/index.htm
住民基本台帳による世帯と人口
http://www.toukei.metro.tokyo.jp/juukim/jm-index.htm
で最新の統計データをダウンロードします。
私は、平成20年6月のデータをダウンロードしました。
データは人が見やすいように作成されています。
これを人口総数(A+B)、男、女、外国人登録人口に行政コードを追加した単純な表にします。
例えば、
0 OpenOffice.org Calc でダウンロードしたファイルを開く
1 列のタイトルは1行にする
2 市区町村の行以外を削除する(空行や合計行など)
3 市区町村名、人口総数(A+B)、男、女、外国人登録人口以外の列を削除する
4 セルの中のスペースをすべて削除する
5 行政コードを追加する (行政コード、市区町村名、人口総数(A+B)、男、女、外国人登録人口の順にしました。)
6 タイトル行を削除する
7 CSVファイルとして出力
行政コードは、インターネットで探すか、次のようにマップデータから作成します。
Eclipseを起動して tokyo データベースに接続します。
データベース構造(Database Structure) ウィンドウの
public -> テーブル(table) -> gyoseikai
をクリックを右クリックし、 Selectステートメントの生成 をクリックします。
SQLエディタ に次のように入力して実行します。
select distinct code, gun_seirei, shikuchoso from "public"."gyoseikai"
表示された結果を右クリックして、 エクスポート->export to .csv をクリックします。
include column header をチェックし、宛先 ボタンをクリックして保存先とファイル名を指定し、OK ボタンをクリックします。
csvファイルを開き code (行政コード)をコピーし、加工した人口データに貼り付けます。
(どちらも行政コード順になっているのでそのまま貼り付けられます。)
*コマンドでCSVファイルに出力
user@debian:~$ psql -F ',' -A -t -c 'SELECT DISTINCT code, gun_seirei, shikuchoso from gyoseikai' tokyo > gyosei_code.csv
参考
user@debian:~$ psql tokyo
Welcome to psql 8.1.11, the PostgreSQL interactive terminal.
Type: \copyright for distribution terms
\h for help with SQL commands
\? for help with psql commands
\g or terminate with semicolon to execute query
\q to quit
tokyo=> \o gyosei_code.txt
tokyo=> SELECT DISTINCT code, gun_seirei, shikuchoso from gyoseikai;
tokyo=> \!less gyosei_code.txt
tokyo=> \o
tokyo=> \q
バージョン8.3なら次も可能
tokyo=> \COPY (SELECT DISTINCT code, gun_seirei, shikuchoso from gyoseikai) TO 'code2.csv' WITH DELIMITER ','
続く…