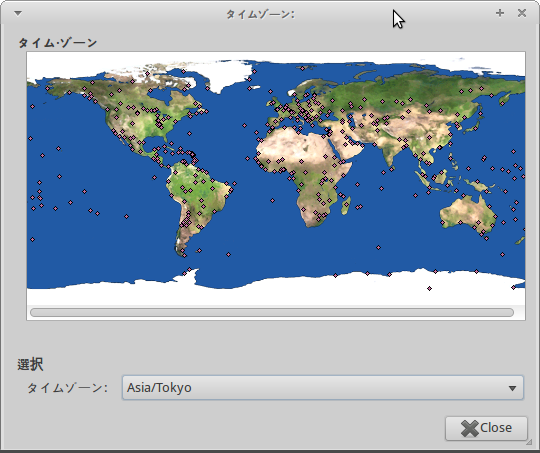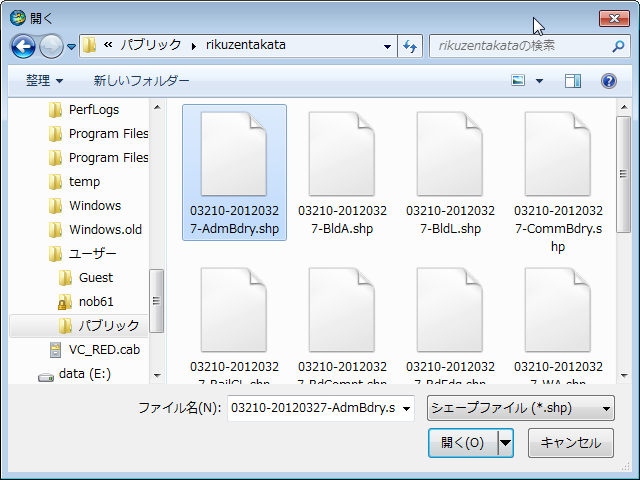OSGeo Live (http://live.osgeo.org/ja/)は、オープンソースの地理空間ソフトウェアが利用できる、ブータブルDVD/USBメディアです。
私は、仮想ディスク(.vmdk)を使用しました。「Download」ボタンをクリックすると、バージョン7のもでした。最新版 7.9 は、ページ下部の「クイックスタート」の「OSGeo Live DVD を始める」をクリックして表示される「OSGeo Live クイックスタート」のダウンロードリンク(http://download.osgeo.org/livedvd)からダウンロードしました。
起動直後は英語なので、日本語の設定をします。
0-8-1 パッケージのアップデート
OSGeo Live のパッケージを最新版にアップデートします。
a Synaptic パッケージを起動し、パッケージ情報を再読み込み(Reload Package Infomation)します。
b 「Status」ボタンをクリックして「Installed(upgradable)」をクリックし、「Mark All Upgrade」をクリックしてマークをつけた後、「Apply」ボタンをクリックしてアップグレードします。
0-8-2 日本語設定
Ubuntu の日本語環境については、http://www.ubuntulinux.jp/japanese もみておいてください。
a Application -> Setting -> Language Support をクリックします。
b 次のように「The language support is not installed completely」が表示されたら、「Remind Me Later」をクリックします。
(日本語以外の言語がたくさんインストールされる可能性があります。)
c 「language」タブの「Language for menus and windows」の下の方にある「日本語(日本)」をドラッグして一番上に置きます。
「Keyboard input method system:」が「ibus」になっている異を確認します。
d 「Display numbers, dates and currency amounts in the usual format for:」を「日本語」にして、「Close」ボタンをクリックします。
e 一度ログアウトします。ログイン画面で図のように「 Japanese-Japan」を選択してログインします。
0-8-3 キーボードレイアウト
a Application -> Setting -> Setting Manager をクリックします。
b 「設定マネージャ」ウィンドウの「Keyboard」をクリックします。
c 「Keyboard」ウィンドウの「レイアウト」タブをクリックし、「Add」ボタンをクリックします。
「キーボードレイアウトセレクション」ウィンドウで「日本語(OADG 109A)」を選択して「OK」ボタンをクリックします。
d 「キーボードモデル」(私は MacBook/MacBook Pro(Intl))を設定し手「Close」ボタンをクリックします。
0-8-4 時刻と日付の設定
a Application -> System -> 時刻と日付の設定 をクリックします。
b 「時刻と日付の設定」ウィンドウの「Unlock」ボタンをクリックし、「タイムゾーン」をクリックします。
c 「タイムゾーン」ウィンドウの「選択」の「タイムゾーン」で「Asia/Tokyo」を選択し、「Close」ボタンをクリックします。
d 「時刻と日付の設定」ウィンドウの「Close」をクリックします。
0-8-5 入力メソッド Anthy のインストール\
a Synaptic パッケージマネージャで Anthy と ibus-anthy をインストールします。
日本語が入力できなかったので、次のことを試してみました。
b インプットメソッドアイコンをクリックして、「restart」をクリックします。
c Application -> Setting -> Keyboard Input Method をクリックします。
d 「iBus Preference」ウィンドウの「Input Method」タブをクリックして「Customize active methods」にチェックをつけ、日本語 -> Anthy をクリックします。
e 「Close」ボタンをクリックします。
いろいろなものがあっておもしろいです。中身のサーバやクライアントソフト、システムは、地理データシステムに慣れていないと使うのが難しいかもしれません。マニュアルも英語なので、ある程度の英語力も必要です。
2014年4月22日火曜日
0 - 地理情報を使ったソフト(システム)を試してみる 7 - 地図サービスサイト
地図サービスサイトは、地図を操作するだけでなく、作成した Web マップに利用できるものもあります。
◆ 地理院地図(電子国土Web)
(http://portal.cyberjapan.jp/site/mapuse4/)
国土地理院の地理データが閲覧できます。「技術情報」リンクをクリックすると「地理院タイル」の利用方法があります。「地理院マップシート.xls」を利用してデータを表示できます。
他にも3Dマップがみられます。
◆ 国土情報ウェブマッピングシステム
(http://nrb-www.mlit.go.jp/webmapc/mapmain.html)
閲覧のみ。国土数値情報を表示しています。地図から国土数値情報のデータをダウンロードするのに便利です。
他に、地図を共有したり、API を使って利用する地図サービスがあります。
◆ Google Map
(https://maps.google.co.jp/)
◆ Bing Map
(http://www.bing.com/maps/)
◆ OpenStreetMap
(http://osm.jp/)
◆ 地理院地図(電子国土Web)
(http://portal.cyberjapan.jp/site/mapuse4/)
国土地理院の地理データが閲覧できます。「技術情報」リンクをクリックすると「地理院タイル」の利用方法があります。「地理院マップシート.xls」を利用してデータを表示できます。
他にも3Dマップがみられます。
◆ 国土情報ウェブマッピングシステム
(http://nrb-www.mlit.go.jp/webmapc/mapmain.html)
閲覧のみ。国土数値情報を表示しています。地図から国土数値情報のデータをダウンロードするのに便利です。
他に、地図を共有したり、API を使って利用する地図サービスがあります。
◆ Google Map
(https://maps.google.co.jp/)
◆ Bing Map
(http://www.bing.com/maps/)
◆ OpenStreetMap
(http://osm.jp/)
0 - 地理情報を使ったソフト(システム)を試してみる 6 - QGIS
0-6 QGIS :無償 Windows Mac Linux等
QGIS(http://www.qgis.org/ja/site/)は、地理空間情報の作成、編集、可視化など様々な機能が装備されています。
例えば、ラスタデータやシェープファイル、データベースを読み込みます。
ポリゴンデータなどを追加することもできます。
レイヤの解析などもできます。
QGIS(http://www.qgis.org/ja/site/)は、地理空間情報の作成、編集、可視化など様々な機能が装備されています。
例えば、ラスタデータやシェープファイル、データベースを読み込みます。
ポリゴンデータなどを追加することもできます。
レイヤの解析などもできます。
0 - 地理情報を使ったソフト(システム)を試してみる 5 - ArcGIS Explorer Desktop
0-5 ArcGIS Explorer Desktop :無償 Windows
(http://www.esrij.com/products/arcgis/desktop/arcgis-explorer-desktop/)
esri ジャパンが提供する GIS ビューアです。ネットワークでデータの取り込みや配信ができます。多くの機能が搭載されています。
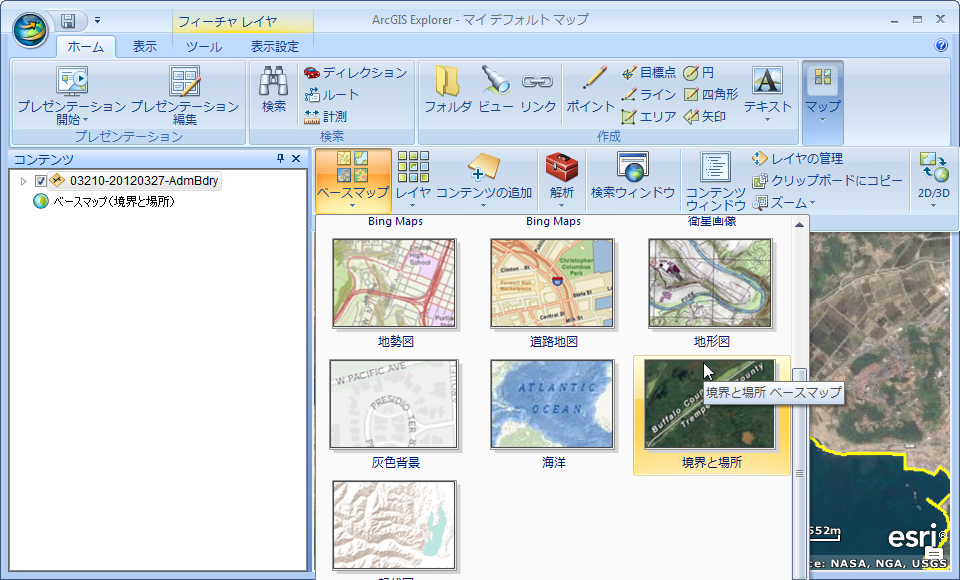 ホーム -> マップ -> ベースマップ をクリックすると、オンラインの地図サービスがベースマップとして利用できます。
ホーム -> マップ -> ベースマップ をクリックすると、オンラインの地図サービスがベースマップとして利用できます。
ホーム -> マップ -> ベースマップ をクリックすると、地理空間データを利用できます。
ホーム -> エリア をクリックすると、フィーチャを追加できます。
ツール -> 共有 をクリックすると、フィーチャを保存できます。
(http://www.esrij.com/products/arcgis/desktop/arcgis-explorer-desktop/)
esri ジャパンが提供する GIS ビューアです。ネットワークでデータの取り込みや配信ができます。多くの機能が搭載されています。
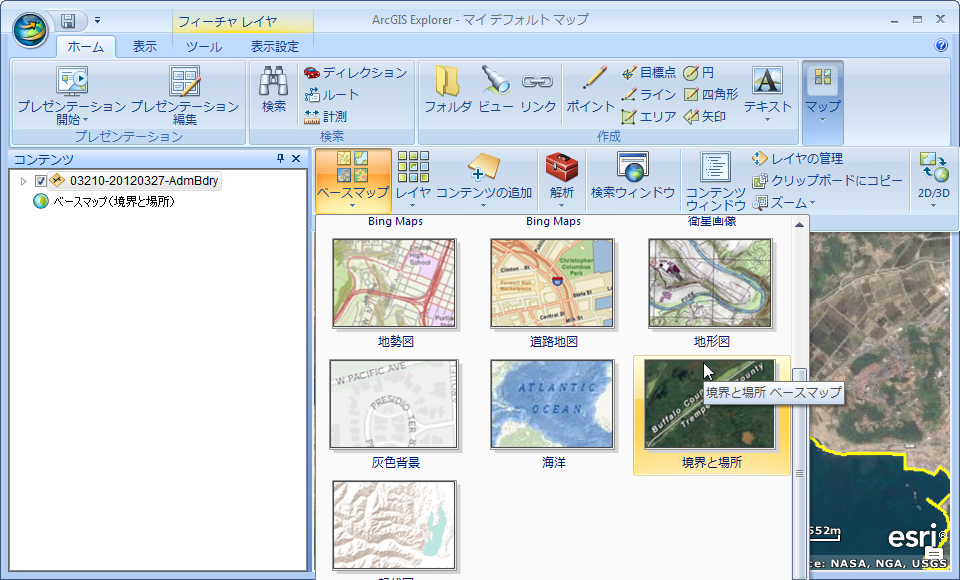 ホーム -> マップ -> ベースマップ をクリックすると、オンラインの地図サービスがベースマップとして利用できます。
ホーム -> マップ -> ベースマップ をクリックすると、オンラインの地図サービスがベースマップとして利用できます。 ホーム -> マップ -> ベースマップ をクリックすると、地理空間データを利用できます。
ホーム -> エリア をクリックすると、フィーチャを追加できます。
ツール -> 共有 をクリックすると、フィーチャを保存できます。
0 - 地理情報を使ったソフト(システム)を試してみる 4 - Google Earth
0-4 Google Earth :無償 Windows Mac Linux
Google Earth(http://earth.google.com/intl/ja_jp/)でも断面図を表示したり、3D表示ができます。
パスを引き、パス上で右クリックして「高度プロファイルを表示」をクリックすると、断面図が表示されます。
地形を3D表示するには、メニューの、ツール -> オプション をクリックし、「Google Earth オプション」ウィンドウの「3D」タブの「地形」の「高品質な地形を使用する(...)」にチェックをつけて「OK」ボタンをクリックします。
Google Earth(http://earth.google.com/intl/ja_jp/)でも断面図を表示したり、3D表示ができます。
パスを引き、パス上で右クリックして「高度プロファイルを表示」をクリックすると、断面図が表示されます。
地形を3D表示するには、メニューの、ツール -> オプション をクリックし、「Google Earth オプション」ウィンドウの「3D」タブの「地形」の「高品質な地形を使用する(...)」にチェックをつけて「OK」ボタンをクリックします。
0 - 地理情報を使ったソフト(システム)を試してみる 3 - カシミール3D
0-3 カシミール3D :無償 Windows
カシミール3D 地図ナビゲータ(http://www.kashmir3d.com/)を利用して基盤地図情報の数値標高モデルを表示します。
カシミール3Dには、基盤地図情報のプラグインも用意されています。
カシミール3Dの使い方は、ホームページに詳しく載っていますので、そちらをご覧ください。
基盤地図情報の数値標高モデル
越前高田市の基盤地図情報の数値標高モデルを読み込んで表示してみました。
「パレットの設定」で色分けをしてみました。
「カシバード」機能で3D表示してみました。
「断面図」機能で指定したラインの標高を断面図で確かめられます。
(ポイントを3点以上指定してください。)
カシミール3D 地図ナビゲータ(http://www.kashmir3d.com/)を利用して基盤地図情報の数値標高モデルを表示します。
カシミール3Dには、基盤地図情報のプラグインも用意されています。
カシミール3Dの使い方は、ホームページに詳しく載っていますので、そちらをご覧ください。
基盤地図情報の数値標高モデル
越前高田市の基盤地図情報の数値標高モデルを読み込んで表示してみました。
「パレットの設定」で色分けをしてみました。
「カシバード」機能で3D表示してみました。
「断面図」機能で指定したラインの標高を断面図で確かめられます。
(ポイントを3点以上指定してください。)
0 - 地理情報を使ったソフト(システム)を試してみる 2 - Mandara
0-2 Mandara 地理情報分析支援システム :無償 Windows
(http://ktgis.net/mandara/index.php)
データを地図上に表示するシステムとして、私の条件にあった最初のものです。
一部の機能を試してみます。
基盤地図情報のデータを表示する
a 基盤地図情報のあきる野市の行政区画をダウンロードして解凍します。
b Mandara を起動します。
c 「マップエディタ(地図データの作成・編集)」を選択て「OK」ボタンをクリックします。
d 「マップエディタ」のメニューの「地図データ取得」->「基盤地図情報」-> をクリックします。
e 「基盤地図情報読み込み」ウィンドウの「追加」ボタンをクリックします。
f 「XMLファイル」ウィンドウでファイル(ここでは「FG-GML-13228-AdmArea-20120305-0001.xml」)を選択して「開く」ボタンをクリックします。
g 「基盤地図情報読み込み」ウィンドウの「ファイル変換」ボタンをクリックします。
h 次のようなウィンドウが表示されるので、「OK」ボタンをクリックします。
i メニューの「ファイル」->「地図ファイル保存」をクリックします。
j 「地図ファイル保存」ウィンドウで「ファイル名」を入力して「保存」ボタンをクリックします。
k メニューの「ファイル」->「シェープファイル出力」をクリックしてシェープファイルを作成します。
02k-firstgis.png
l マップエディタを終了します。
(http://ktgis.net/mandara/index.php)
データを地図上に表示するシステムとして、私の条件にあった最初のものです。
一部の機能を試してみます。
基盤地図情報のデータを表示する
a 基盤地図情報のあきる野市の行政区画をダウンロードして解凍します。
b Mandara を起動します。
c 「マップエディタ(地図データの作成・編集)」を選択て「OK」ボタンをクリックします。
d 「マップエディタ」のメニューの「地図データ取得」->「基盤地図情報」-> をクリックします。
e 「基盤地図情報読み込み」ウィンドウの「追加」ボタンをクリックします。
f 「XMLファイル」ウィンドウでファイル(ここでは「FG-GML-13228-AdmArea-20120305-0001.xml」)を選択して「開く」ボタンをクリックします。
g 「基盤地図情報読み込み」ウィンドウの「ファイル変換」ボタンをクリックします。
h 次のようなウィンドウが表示されるので、「OK」ボタンをクリックします。
i メニューの「ファイル」->「地図ファイル保存」をクリックします。
j 「地図ファイル保存」ウィンドウで「ファイル名」を入力して「保存」ボタンをクリックします。
k メニューの「ファイル」->「シェープファイル出力」をクリックしてシェープファイルを作成します。
02k-firstgis.png
l マップエディタを終了します。
登録:
コメント (Atom)