ゲストOSのインストールの手順は次のドキュメントなどを参照してください。
vmware ホームページ
http://www.vmware.com/jp.html
の上部メニューの「サポート」->「サポート」リスト ->「製品サポート センター」の「Workstation Player」をクリックします。
「VMware Workstation Player サポート センター」ページの「最初のステップ」の「ドキュメントおよびリリースノート」をクリックします。
「VMware Workstation Player ドキュメント」ページの「補足リソース」の「ゲスト OS インストール ガイド」をクリックします。
「Guest Operating System Installation Guide」ページ(英語)の「Linux Operating Systems」の「Debian 10」をクリックします。
2-2 Debian 10 のダウンロード
Debian JP Project ホームページ
http://www.debian.or.jp/
の「Debian をダウンロードする」をクリックします。
Index of /debian-cd/
https://cdimage.debian.or.jp/debian-cd/
の「current/」をクリックします。
Index of /debian-cd/current/
https://cdimage.debian.or.jp/debian-cd/current/
の「amd64」をクリックします。
Index of /debian-cd/current/amd64/
https://cdimage.debian.or.jp/debian-cd/current/amd64/
の「bt-cd」をクリックします。
Index of /debian-cd/current/amd64/bt-cd/
https://cdimage.debian.or.jp/debian-cd/current/amd64/bt-cd/
の「debian-10.0.0-amd64-netinst.iso.torrent」をTorrentクライアントソフトでダウンロードします。
(私の場合はネットインストールの方がエラーがなかったので。)
2-3 新しい仮想マシンの作成
Debian のインストールの前にインストール先を作成しておきます。
a ダウンロードしたファイルを仮想ディスクファイルを作成するディレクトリに移動します。(「Debian 10.x 64 ビット」という名前の新規フォルダを作成しました。)
b VMware Workstation Player を起動します。
最初に起動したときは次のように表示されます。「非営利目的で VMware Workstation 15 Player を無償で使用する」のラジオボタンをオンにして「続行」ボタンをクリックします。
次のウィンドウで「続行」ボタンをクリックします。
「新規仮想マシンの作成」をクリックします。
c 「新規仮想マシン作成ウィザードへようこそ」ウィンドウの「後で OS をインストール」をクリックして選択し、「次へ」ボタンをクリックします。
d 「ゲスト OS の選択」ウィンドウの「ゲスト OS」で「Linux」をクリックして選択し、「バージョン」で一覧から(とりあえず)「Debian 9.x 64 ビット」を選択し、「次へ」ボタンをクリックします。
e 「仮想マシンの名前」ウィンドウの「仮想マシン名」と「場所」を次のよう(任意)にし、「次へ」ボタンをクリックします。
仮想マシン名:Debian 10.x 64 ビット
場所:D:\Debian 10.x 64 ビット(外付けの記憶デバイス)
f 「ディスク容量の指定」ウィンドウの「ディスク最大サイズ(GB)」を「32」、「仮想ディスクを単一ファイルとして格納」をクリックして選択し、「次へ」ボタンをクリックします。
g 「仮想マシンを作成する準備完了」ウィンドウの「ハードウェアをカスタマイズ」ボタンをクリックします。
h 「ハードウェア」ウィンドウの「デバイス」の「メモリ」をクリックして選択し、「メモリ」を 4GB に設定して「閉じる」ボタンをクリックします。(Macbook Pro が8GB なので半分を設定しました。)
i 「仮想マシンを作成する準備完了」ウィンドウの「完了」ボタンをクリックします。
2-4 Debian の iso イメージの選択
a 「Debian 10.x 64 ビット」をクリックして選択し、「仮想マシンの再生」をクリックします。
b 外付けのディスクにインストールファイルを置いている場合、次のように表示されるので「はい」ボタンをクリックします。
「ソフトウェアの更新」ウィンドウが表示された場合は、「後で通知する」ボタンをクリックします。
c 次のように表示されるので、「CD/DVD 設定を変更」ボタンをクリックします。
d 「CD/DVD (IDE)」ウィンドウで選択が、今回自分はできなかったので、別の方法にしました。「キャンセル」ボタンをクリックします。
ウィンドウ右上の「Player▼」をクリックし、「終了」をクリックします。
e 次のように表示されるので、「パワーオフ」ボタンをクリックします。
f VMware Workstation Player を起動します。
「Debian 10.x 64 ビット」を選択し、「仮想マシンの設定の編集」をクリックします。
g 「仮想マシン設定」ウィンドウの「ハードウェア」タブの「デバイス」欄の「CD/DVD (IDE)」をクリックします。
h 「接続」の「ISOイメージファイルを使用する」のラジオボタンをオンにし、「参照」ボタンをクリックします。
i「ISO イメージの参照」ウィンドウでインストールファイルをクリックして選択し、「開く」ボタンをクリックします。
j「仮想マシン設定」ウィンドウの「OK」ボタンをクリックします。
k「VMware Workstation Player」の「仮想マシンの再生」をクリックします。
2-5 Debian のインストール
ここからは通常の Debian のインストールになります。
Debian GNU/Linux クイックインストール解説 (Etch/Lenny 編)
http://www.debian.or.jp/using/quick-etch/
を参考にしました。
Debian installer の起動画面
操作は Ctrl + G キーを押して、キーボードで操作します。
a 矢印キーで「Graphical Install」を選択して Enter を押します。
b 「Select a language」ウィンドウで「Japanese - 日本語」を選択し「Continue」をクリックします。
c 「場所の選択」ウィンドウで「日本」を選択し「続ける」をクリックします。
d 「キーボードの選択」ウィンドウで「日本語」を選択し「続ける」をクリックします。
e 「ネットワークの設定」ウィンドウで「ホスト名」を入力し「続ける」をクリックします。
f 「ネットワークの設定」ウィンドウで「ドメイン名」を入力し「続ける」をクリックします。
g 「ユーザとパスワードのセットアップ」ウィンドウで「root のパスワード」を入力し「続ける」をクリックします。
h 「ユーザとパスワードのセットアップ」ウィンドウで「新しいユーザの本名(フルネーム)」を入力し「続ける」をクリックします。
i 「ユーザとパスワードのセットアップ」ウィンドウで「あなたのアカウントのユーザ名」を入力し「続ける」をクリックします。
j 「ユーザとパスワードのセットアップ」ウィンドウで「新しいユーザのパスワードを選んでください」を入力し「続ける」をクリックします。
k 「ディスクのパーティショニング」ウィンドウで「パーティショニングの方法」で「ガイド - 全体を使う」を選択し「続ける」をクリックします。
l 「ディスクのパーティショニング」ウィンドウで「パーティショニングするディスクの選択」で「続ける」をクリックします。
m 「ディスクのパーティショニング」ウィンドウで「パーティショニング機構」で「すべてのファイルを1つのパーティションに」を選択し「続ける」をクリックします。
n 「ディスクのパーティショニング」ウィンドウで「パーティショニングの終了とディスディスクへの変更の書き込み」を選択し「続ける」をクリックします。
o 「ディスクのパーティショニング」ウィンドウで「ディスクに変更を書き込みますか?」で「はい」をクリックして選択し「続ける」をクリックします。
p 「パッケージマネージャの設定」ウィンドウで「別の CD や DVD を検査しますか?」で「いいえ」をクリックして選択し「続ける」をクリックします。
q 「パッケージマネージャの設定」ウィンドウで「Debian アーカイブミラーの国」で「日本」をクリックして選択し「続ける」をクリックします。
r 「パッケージマネージャの設定」ウィンドウで「Debian アーカイブミラー」で「ftp.jp.debian.org(任意)」をクリックして選択し「続ける」をクリックします。
s 「パッケージマネージャの設定」ウィンドウで「HTTP プロキシの情報(なければ空)」で空のまま「続ける」をクリックします。
t 「popularity-contest を設定しています」ウィンドウで「Debian package利用調査に参加しますか?」で「はい(いいえ)」をクリックして選択し「続ける」をクリックします。
u 「ソフトウェアの選択」ウィンドウで「インストールするソフトウェアの選択」の
Debian デスクトップ環境
... GNOME(任意)
標準システムユーティリティ
をクリックして選択し「続ける」をクリックします。
v 「ソフトウェアの選択とインストール」
w 「ハードディスクへの GRUB ブートローダのインストール」ウィンドウで「マスターブートレコードに GRUB をインストールしますか?」で「はい」をクリックして選択し「続ける」をクリックします。
x 「ハードディスクへの GRUB ブートローダのインストール」ウィンドウで「ブートローダをインストールするデバイス」で「/dev/sda」をクリックして選択し「続ける」をクリックします。
y 「インストールの完了」ウィンドウで「続ける」をクリックします。
z ログインして Debian を起動します。
















































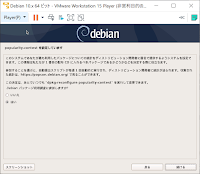




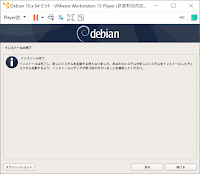


0 件のコメント:
コメントを投稿