a Synaptic パッケージマネージャが見つからなかったので、「検索ワードを入力...」に「Synaptic」と入力し、表示されたアイコンをクリックします。
 b 「インストール」ボタンをクリックします。
b 「インストール」ボタンをクリックします。c 管理者パスワードを入力し、「認証」ボタンをクリックします。
d 「起動」ボタンをクリックします。
e 「Warning」ウィンドウの「OK」ボタンをクリックします。
(内容は、Synaptic パッケージマネージャのすべての機能を使うには Wayland を外したセッションで再起動してください、というものです。)
f 次のようなウィンドウが表示されるので「閉じる」ボタンをクリックします。
(内容は、Synaptic パッケージマネージャを管理者権限無しで開始します、というものです。)
g 「簡単な紹介」ウィンドウが表示されるので「Close」ボタンをクリックします。
h Synaptic パッケージマネージャが起動しますが、インストール操作ができませんでした。理由は、Wayland 環境では管理者権限無しで起動されます。
「Ubuntu 17.10 その62 - UbuntuセッションとGNOMEセッションでWaylandがデフォルトに(https://kledgeb.blogspot.com/2017/08/ubuntu-1710-62-ubuntugnomewayland.html)」などを参考にしました。
次のコマンドで確認できます。
user@deb10-vmw:~$ echo $XDG_SESSION_TYPE
wayland
wayland
i 一度、ログアウトして Xorg 環境でログインします。
j Xorg 環境で起動したことを確認してみます。
user@deb10-vmw:~$ echo $XDG_SESSION_TYPE
x11
x11
k Synaptic パッケージマネージャを起動します。(「常用」画面)
または、「すべて」画面でアクティビティ -> アプリケーションを表示する(左側の一番下のアイコン) -> Synaptic パッケージマネージャ
(2面め) をクリックして起動します。
 l root のパスワードを入力し「認証」ボタンをクリックします。
l root のパスワードを入力し「認証」ボタンをクリックします。m 編集 -> パッケージ情報の再読み込み をクリックして確認します。
端末(ターミナル)の入力に vim をインストールしました。
vim でファイルを開いているときに、マウスで選択するとビジュアルモードのなります。これを解除するには、「:set mouse=」または、「:set mouse-=a」とします。元に戻すときは、「:set mouse=a」(全て有効)にします。
ここでは、自分用にこんな設定をしました、というものをまとめてみました。
4-1 効果音をつける
Synapticパッケージマネージャで gnome-audio をインストールします。
4-2 スクリーンショット
ショートカットキーの登録
MacBook Pro に Print ボタンがないのでショートカットキーを登録します。
a アクティビティ -> アプリケーションを表示する(左側の一番下のアイコン) -> 設定
(3面め) をクリックして起動します。
b 「設定」欄の「デバイス」 をクリックします。
c 「デバイス」欄の「キーボード」をクリックします。
d 「キーボード」ウィンドウの「スクリーンショットを画像フォルダーに保存する」のショートカットをクリックします。
e 「ショートカットの設定」ウィンドウで 「F12」キーを押します。
f 「ショートカットの設定」ウィンドウで 「設定」ボタンをクリックします。
他に、「ウィンドウのスクリーンショットを画像フォルダーに保存する」のショートカットを「Alt+F12」にしました。














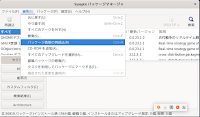








0 件のコメント:
コメントを投稿