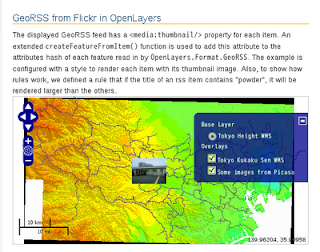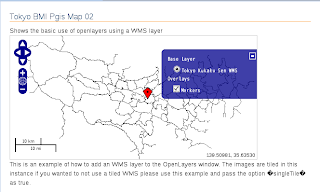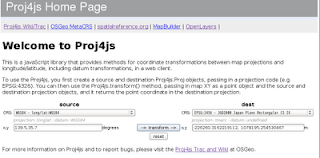Firebug には空の WFS ツリーが表示されました。
Firebug に表示される URL をブラウザのアドレス欄に入力しても空の WFS ツリーが表示されました。
http://localhost/openlayersTokyoproj/featureserver-1.12/featureserver.cgi/flickr?format=WFS&maxfeatures=10&SERVICE=WFS&VERSION=1.0.0&REQUEST=GetFeature&SRS=EPSG%3A4326&BBOX=138.31229577194503,35.227550723802125,140.54908672504484,36.17489902852169
BBOX の部分を削除すると自分のデータが表示されました。
featureserver.cfg の flickr の user_id をコメントアウトして BBOX を元に戻すと内容があるWFS ツリーが表示されました。
http://api.flickr.com/services/rest/?method=flickr.photos.search&api_key=[your_api_key]4750b8cf0a0683b86dba5b084b0cb061&bbox=139.233,35.421,139.234,35.422&tags=nishi-tachikawa
検索で自分の画像が検索できないので調べてみたら、次のような文章が見つかりました。
Why aren't my photos appearing in searches or groups?
そこにある条件を要約すると、
1 新しいアカウントでは、5枚以上アップロードする。
2 2、3日後正確なタグで検索する。
この条件に合っていても検索されないときは、
1 画像個別のウィンドウの Additional Infomation の2項目めが
Only you...
Only Friends...
Only Family...
になっていたら、
Any one can...
にする。
2 You -> Your Account の Privacy & Permission タブの Hide your stuff from public searches の edit をクリックしてチェックを外す。
3 画像の中のいくつかが検索できないときは、画像個別のウィンドウの右下の Flag your photo で Hide this photo from public searches のチェックを外す。
4 Flag your photo の他の条件を、
Safe
Photo
にする。
Flickr の設定を変えて、数日後表示してみましたが、検索できませんでした。
http://localhost/openlayersTokyoproj/featureserver-1.12/featureserver.cgi/flickr?format=WFS&maxfeatures=10&SERVICE=WFS&VERSION=1.0.0&REQUEST=GetFeature&SRS=EPSG%3A4326&BBOX=138.31229577194503,35.227550723802125,140.54908672504484,36.17489902852169
では、都心の画像がヒットしたのですが、郊外の画像がヒットしません。
画像数が多いと何か制限があるのかもしれません。