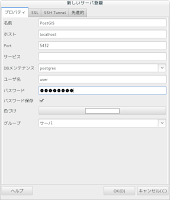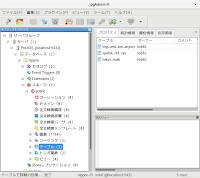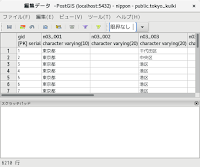OpenLayers 4 をテストするときに、Eclipse 4.6 "Oxygen" の「Eclipse IDE for JavaScript and Web Developers」パッケージを使用します。
10-1 Eclipse 4.7 "Oxygen" のダウンロード
Eclipse ホームページ
https://eclipse.org
の 「PACKAGES」 ボタンをクリックします。
Eclipse Downloads サイト
https://www.eclipse.org/downloads/eclipse-packages/
の 「Eclipse IDE for JavaScript and Web Developers」リンクをクリックします。
Eclipse IDE for JavaScript and Web Developers | Packages サイト
http://www.eclipse.org/downloads/packages/eclipse-ide-javascript-and-web-developers/oxygenr
の 「Download Links」の「Linux 64-bit」リンクをクリックします。
Eclipse downloads - Select a mirror サイト
http://www.eclipse.org/downloads/download.php?file=/technology/epp/downloads/release/oxygen/R/eclipse-javascript-oxygen-R-linux-gtk-x86_64.tar.gz
の 「DOWNLOAD」ボタンをクリックします。
次のようなダイアログ(FireFox の場合)が表示されるので、「ファイルを保存する」のラジオボタンが選択されていることを確認して「OK」ボタンをクリックします。
10-2 Eclipse 4.7 "Oxygen" のインストール
ダウンロードした
eclipse-javascript-oxygen-R-linux-gtk-x86_64.tar.gz
ファイルを解凍します。
user@deb9-vmw:~/ダウンロード$ ls
---
eclipse-javascript-oxygen-R-linux-gtk-x86_64.tar.gz
---
user@deb9-vmw:~/ダウンロード$ tar xvzf eclipse-javascript-oxygen-R-linux-gtk-x86_64.tar.gz
---
eclipse-javascript-oxygen-R-linux-gtk-x86_64.tar.gz
---
user@deb9-vmw:~/ダウンロード$ tar xvzf eclipse-javascript-oxygen-R-linux-gtk-x86_64.tar.gz
解凍した eclipse フォルダを /usr/local へ移動します。
user@deb9-vmw:~/ダウンロード$ su
パスワード:
root@deb9-vmw:/home/user/ダウンロード# mv eclipse/ /usr/local
パスワード:
root@deb9-vmw:/home/user/ダウンロード# mv eclipse/ /usr/local
/usr/local/bin/ 以下からシンボリックリンクを貼っておきます。
root@deb9-vmw:/home/user/ダウンロード# cd /usr/local/bin/
root@deb9-vmw:/usr/local/bin# ln -s /usr/local/eclipse/eclipse eclipse
root@deb9-vmw:/usr/local/bin# ln -s /usr/local/eclipse/eclipse eclipse
10-3 jre のリンクを作成
JRE(Java Runtime Environment)の確認
Eclipse は Java で記述されているので、JRE(Java Runtime Environment)、または、OpenJDK Runtime Environment が必要です。次のコマンドで確認します。
root@deb9-vmw:/usr/local/bin# java -version
openjdk version "1.8.0_131"
OpenJDK Runtime Environment (build 1.8.0_131-8u131-b11-2-b11)
OpenJDK 64-Bit Server VM (build 25.131-b11, mixed mode)
openjdk version "1.8.0_131"
OpenJDK Runtime Environment (build 1.8.0_131-8u131-b11-2-b11)
OpenJDK 64-Bit Server VM (build 25.131-b11, mixed mode)
Debianの場合、このままでは正常に起動しません。
次の手順でeclipseフォルダ直下にjreのリンクを作成します。
a 次のように /usr/lib/jvm のフォルダ一覧を確認します。
root@deb9-vmw:/usr/local/bin# ls /usr/lib/jvm/
b eclipseフォルダへ移動し、次のようにリンクを作成します。default-java java-1.8.0-openjdk-amd64 java-1.5.0-gcj-6-amd64 java-8-openjdk-amd64
root@deb9-vmw:/usr/local/bin# cd ../eclipse/
root@deb9-vmw:/usr/local/eclipse$ ln -s /usr/lib/jvm/java-8-openjdk-amd64 jre
root@deb9-vmw:/usr/local/eclipse$ ln -s /usr/lib/jvm/java-8-openjdk-amd64 jre
次のようにしてリンクを確認します。
root@deb9-vmw:/usr/local/eclipse# ls -l
合計 432 --- lrwxrwxrwx 1 root root 33 7月 12 11:28 jre -> /usr/lib/jvm/java-8-openjdk-amd64 ---
10-4 Pleiades のインストール(日本語化)
表示が英語なので日本語化します。
色々ありますが、私は Pleiades プラグインをインストールしました。
以前は Eclipse の初回起動前にインストールしておいた方がいいようだったので、今回も一応そうしておきます。
MergeDoc Project
Pleiades
http://mergedoc.sourceforge.jp/
の「Pleiades プラグイン・ダウンロード」の「最新版ダウンロード」リンクをクリックします。
次のようなダイアログ(FireFox の場合)が表示されるので、「ファイルを保存する」のラジオボタンが選択されていることを確認して「OK」ボタンをクリックします。
pleiades フォルダを作成し、pleiades.zip をここへ移動して解凍します。
root@deb9-vmw:/usr/local/eclipse# exit
exit
user@deb9-vmw:~/ダウンロード$ ls
---
pleiades.zip
---
user@deb9-vmw:~/ダウンロード$ mkdir pleiades
user@deb9-vmw:~/ダウンロード$ mv pleiades.zip pleiades
user@deb9-vmw:~/ダウンロード$ cd pleiades/
user@deb9-vmw:~/ダウンロード/pleiades$ unzip pleiades.zip
exit
user@deb9-vmw:~/ダウンロード$ ls
---
pleiades.zip
---
user@deb9-vmw:~/ダウンロード$ mkdir pleiades
user@deb9-vmw:~/ダウンロード$ mv pleiades.zip pleiades
user@deb9-vmw:~/ダウンロード$ cd pleiades/
user@deb9-vmw:~/ダウンロード/pleiades$ unzip pleiades.zip
readmeフォルダのreadme_pleiades.txtのインストールの項にしたがってインストールします。
a 解凍してできた plugins の中身(jp.sourceforge.mergedoc.pleiades)を eclipse の pulugins フォルダへ、features の中身(jp.sourceforge.mergedoc.pleiades)を eclipse の features フォルダへ移動します。
user@deb9-vmw:~/ダウンロード/pleiades$ su
パスワード:
root@deb9-vmw:/home/user/ダウンロード/pleiades# ls features/
jp.sourceforge.mergedoc.pleiades
root@deb9-vmw:/home/user/ダウンロード/pleiades# cp -r features/* /usr/local/eclipse/features/
root@deb9-vmw:/home/user/ダウンロード/pleiades# ls plugins/
jp.sourceforge.mergedoc.pleiades
root@deb9-vmw:/home/user/ダウンロード/pleiades# cp -r plugins/* /usr/local/eclipse/plugins/
パスワード:
root@deb9-vmw:/home/user/ダウンロード/pleiades# ls features/
jp.sourceforge.mergedoc.pleiades
root@deb9-vmw:/home/user/ダウンロード/pleiades# cp -r features/* /usr/local/eclipse/features/
root@deb9-vmw:/home/user/ダウンロード/pleiades# ls plugins/
jp.sourceforge.mergedoc.pleiades
root@deb9-vmw:/home/user/ダウンロード/pleiades# cp -r plugins/* /usr/local/eclipse/plugins/
b eclipse フォルダの eclipse.ini の最終行に以下の記述を追加します。
root@deb9-vmw:/home/user/ダウンロード/pleiades# cd /usr/local/eclipse/
root@deb9-vmw:/usr/local/eclipse# vim eclipse.ini
---
-Xverify:none
-javaagent:plugins/jp.sourceforge.mergedoc.pleiades/pleiades.jar
root@deb9-vmw:/usr/local/eclipse# vim eclipse.ini
---
-Xverify:none
-javaagent:plugins/jp.sourceforge.mergedoc.pleiades/pleiades.jar
c は好みでやってもやらなくてもいいです。
起動画面が pleiades 風になります。
eclipse.ini の次の行の先頭に // を、最終行に「=default.splash」追加しました。
---
//-showsplash
//org.eclipse.epp.package.common
---
-javaagent:plugins/jp.sourceforge.mergedoc.pleiades/pleiades.jar=default.splash
//-showsplash
//org.eclipse.epp.package.common
---
-javaagent:plugins/jp.sourceforge.mergedoc.pleiades/pleiades.jar=default.splash
起動の前に、念のため、eclipse フォルダ全体のユーザ:グループを root にします。
root@deb9-vmw:/usr/local/eclipse# cd ../
root@deb9-vmw:/usr/local# chown -R root:root eclipse
root@deb9-vmw:/usr/local# chown -R root:root eclipse
最初の起動は、clean オプションをつけて eclipse を実行します。
root@deb9-vmw:/usr/local# exit
user@deb9-vmw:~/ダウンロード/pleiades$ cd
user@deb9-vmw:~$
user@deb9-vmw:~$ eclipse -clean &
user@deb9-vmw:~/ダウンロード/pleiades$ cd
user@deb9-vmw:~$
user@deb9-vmw:~$ eclipse -clean &
■参考■
次のようなメッセージ
Error opening zip file or JAR manifest missing : plugins/jp.sourceforge.mergedoc.pleiades/pleiades.jar
が表示されたら、eclipse.ini に追加した行を絶対パスに修正します。
-javaagent:plugins/jp.sourceforge.mergedoc.pleiades/pleiades.jar
->
-javaagent:/usr/local/eclipse/plugins/jp.sourceforge.mergedoc.pleiades/pleiades.jar
■ここまで■->
-javaagent:/usr/local/eclipse/plugins/jp.sourceforge.mergedoc.pleiades/pleiades.jar
起動の途中で「Eclipse ランチャー」ウィンドウが表示されます。
「ワークスペース:」は「/home/user/eclipse-workspace」でとりあえず「起動」ボタンをクリックします。
起動した最初の画面で「ようこそ」タブを閉じます。