WFS reference ページ
http://docs.geoserver.org/2.0.x/en/user/services/wfs/reference.html
の「GetCapabilities」を参考に、WFS server が提供するサービスを確認します。
次のようにコマンドで出力するとすべてが1行で書かれていて少し見にくいです。
user@debian:~$ wget -O geoserver_wfs_gc.xml "http://localhost:8080/geoserver/wfs?service=wfs&version=1.1.0&request=GetCapabilities"
ブラウザを使うと見やすいです。
ブラウザのアドレス欄に次のように入力します。
http://localhost:8080/geoserver/wfs?service=wfs&version=1.1.0&request=GetCapabilities
デモデータなど、追加されたレイヤのデータ情報がすべて出力されています。
MapServer では、Map を基本としてデータが処理されますが、GeoServer は、Map と関係なく、レイヤのデータが個々に処理されているようです。
<wfs:WFS_Capabilities version="1.1.0" xsi:schemaLocation="http://www.opengis.net/wfs http://localhost:8080/geoserver/schemas/wfs/1.1.0/wfs.xsd" updateSequence="57">
<ows:ServiceIdentification>
<ows:Title>GeoServer Web Feature Service</ows:Title>
<ows:Abstract>
This is the reference implementation of WFS 1.0.0 and WFS 1.1.0, supports all WFS operations including Transaction.
</ows:Abstract>
---
<FeatureTypeList>
<Operations>
<Operation>Query</Operation>
<Operation>Insert</Operation>
<Operation>Update</Operation>
<Operation>Delete</Operation>
<Operation>Lock</Operation>
</Operations>
<FeatureType>
<Name>sde:gyoseikai</Name>
<Title>Gyoseikai</Title>
<Abstract>Base Map Info. Tokyo Gyoseikai</Abstract>
<ows:Keywords>
<ows:Keyword>gyoseikai</ows:Keyword>
<ows:Keyword>tokyo</ows:Keyword>
</ows:Keywords>
<DefaultSRS>urn:x-ogc:def:crs:EPSG:2456</DefaultSRS>
<ows:WGS84BoundingBox>
<ows:LowerCorner>142.001 26.0</ows:LowerCorner>
<ows:UpperCorner>142.002 26.0</ows:UpperCorner>
</ows:WGS84BoundingBox>
</FeatureType>
<FeatureType>
<Name>tiger:poly_landmarks</Name>
---
「gyoseikai」レイヤと同様に、データベース tokyo の他のレイヤを追加します。
1 左側の欄の「Data」の「Layers」をクリックします。
2 「Add a new resource」をクリックします。
3 「New Layer chooser」の「Add a layer from」ドロップダウンから「sde:Tokyo」を選択します。
4 Tokyo store のリソース(レイヤ)のリストが表示されます。
「pf_tokyo」の設定値
「Basic Resource Info」を入力します。
Name: pf_tokyo (変更なし)
Title: PF_tokyo (最初の文字を大文字に変更 任意)
Abstract: Land Numerical Info. Tokyo Public Facilities (任意)
「Keywords」を入力します。
Current Keywords: (追加したキーワードが表示されます)
New Keyword: public facilities, tokyo (1つずつ入力して「追加」ボタンをクリック)
「Metadata links」は変更しません。
「Coordinate Reference Systems」を入力します。
Native SRS: 空(変更なし)
Declared SRS: EPSG:4326 (「Find」ボタンをクリックして「4326」を検索して表示された「4326」をクリック)
SRS handling: Force declared (変更しない)
6 「Bounding Boxes」を入力します。
Native Bounding Box: (「Compute from data」をクリック -以下の値が入力されました)
Min X: 139.016
Min Y: 26.64
Max X: 142.204
Max Y: 35.842
Lat/Lon Bounding Box: (「Compute from native bounds」をクリック -以下の値が入力されました)
Min X: 139.016
Min Y: 26.64
Max X: 142.204
Max Y: 35.842
7 ページ上部の「Publishing」タブをクリックします。
8 「Default Title」の「Default Style」が「point」になっていることを確認します。
(他は変更しません。)
9 ページ下部の「Save」ボタンをクリックします。
「railroad2」の設定値
2 「Add a new resource」をクリックします。
3 「New Layer chooser」の「Add a layer from」ドロップダウンから「sde:Tokyo」を選択します。
4 Tokyo store のリソース(レイヤ)のリストが表示されます。
「Basic Resource Info」を入力します。
Name: railroad2 (変更なし)
Title: Railroad2 (最初の文字を大文字に変更 任意)
Abstract: Land Numerical Info. Railroad2 (任意)
「Keywords」を入力します。
Current Keywords: (追加したキーワードが表示されます)
New Keyword: railroad (1つずつ入力して「追加」ボタンをクリック)
「Metadata links」は変更しません。
「Coordinate Reference Systems」を入力します。
Native SRS: 空(変更なし)
Declared SRS: EPSG:4326 (「Find」ボタンをクリックして「4326」を検索して表示された「4326」をクリック)
SRS handling: Force declared (変更しない)
6 「Bounding Boxes」を入力します。
Native Bounding Box: (「Compute from data」をクリック -以下の値が入力されました)
Min X: 127.652
Min Y: 26.193
Max X: 145.598
Max Y: 45.417
Lat/Lon Bounding Box: (「Compute from native bounds」をクリック -以下の値が入力されました)
Min X: 127.652
Min Y: 26.193
Max X: 145.598
Max Y: 45.417
7 ページ上部の「Publishing」タブをクリックします。
8 「Default Title」の「Default Style」が「line」になっていることを確認します。
(他は変更しません。)
9 ページ下部の「Save」ボタンをクリックします。
「railroad3」の設定値
2 「Add a new resource」をクリックします。
3 「New Layer chooser」の「Add a layer from」ドロップダウンから「sde:Tokyo」を選択します。
4 Tokyo store のリソース(レイヤ)のリストが表示されます。
「Basic Resource Info」を入力します。
Name: railroad3 (変更なし)
Title: Railroad3 (最初の文字を大文字に変更 任意)
Abstract: Land Numerical Info. Railroad3 (任意)
以下、「railroad2」と同じ設定です。
「river_tokyo」の設定値
2 「Add a new resource」をクリックします。
3 「New Layer chooser」の「Add a layer from」ドロップダウンから「sde:Tokyo」を選択します。
4 Tokyo store のリソース(レイヤ)のリストが表示されます。
「Basic Resource Info」を入力します。
Name: river_tokyo (変更なし)
Title: River_tokyo (最初の文字を大文字に変更 任意)
Abstract: Land Numerical Info. Tokyo River (任意)
「Keywords」を入力します。
Current Keywords: (追加したキーワードが表示されます)
New Keyword: river tokyo (1つずつ入力して「追加」ボタンをクリック)
「Metadata links」は変更しません。
「Coordinate Reference Systems」を入力します。
Native SRS: 空(変更なし)
Declared SRS: EPSG:4326 (「Find」ボタンをクリックして「4326」を検索して表示された「4326」をクリック)
SRS handling: Force declared (変更しない)
6 「Bounding Boxes」を入力します。
Native Bounding Box: (「Compute from data」をクリック -以下の値が入力されました)
Min X: 138.953
Min Y: 26.639
Max X: 142.214
Max Y: 35.894
Lat/Lon Bounding Box: (「Compute from native bounds」をクリック -以下の値が入力されました)
Min X: 138.953
Min Y: 26.639
Max X: 142.214
Max Y: 35.894
7 ページ上部の「Publishing」タブをクリックします。
8 「Default Title」の「Default Style」が「point」になっていることを確認します。
(他は変更しません。)
9 ページ下部の「Save」ボタンをクリックします。
「river_tokyo2」の設定値
2 「Add a new resource」をクリックします。
3 「New Layer chooser」の「Add a layer from」ドロップダウンから「sde:Tokyo」を選択します。
4 Tokyo store のリソース(レイヤ)のリストが表示されます。
「Basic Resource Info」を入力します。
Name: river_tokyo2 (変更なし)
Title: River_tokyo2 (最初の文字を大文字に変更 任意)
Abstract: Land Numerical Info. Tokyo River2 (任意)
以下、「river_tokyo」と同じ設定です。
「Publishing」タブの「Default Title」の「Default Style」が「line」になっていることを確認します。
「river_tokyo3」の設定値
2 「Add a new resource」をクリックします。
3 「New Layer chooser」の「Add a layer from」ドロップダウンから「sde:Tokyo」を選択します。
4 Tokyo store のリソース(レイヤ)のリストが表示されます。
「Basic Resource Info」を入力します。
Name: river_tokyo3 (変更なし)
Title: River_tokyo3 (最初の文字を大文字に変更 任意)
Abstract: Land Numerical Info. Tokyo River3 (任意)
以下、「river_tokyo」と同じ設定です。
「Publishing」タブの「Default Title」の「Default Style」が「point」になっていることを確認します。
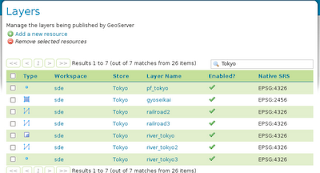
「Preview the Layer」で確認します。
1 左側の欄の「Layer Preview」をクリックし、「sde」を検索します。
2 それぞれのレイヤの Common Formats 列の「OpenLayers」をクリックします。
3 成功すれば、OpenLayers Map がポリゴンで表示されます。

gyoseikai
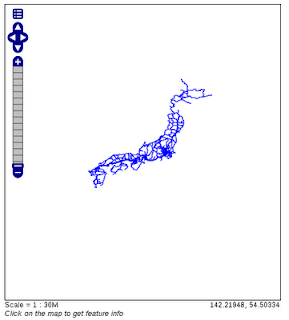
railroad2

railroad3
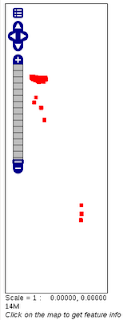
river_tokyo
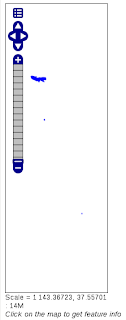
river_tokyo2
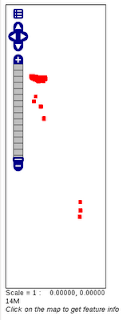
river_tokyo3

0 件のコメント:
コメントを投稿